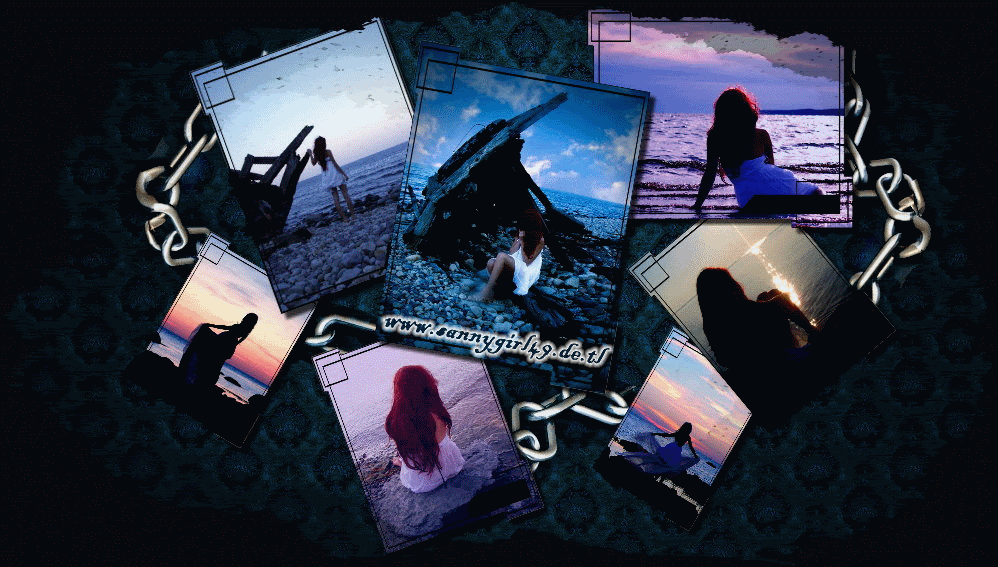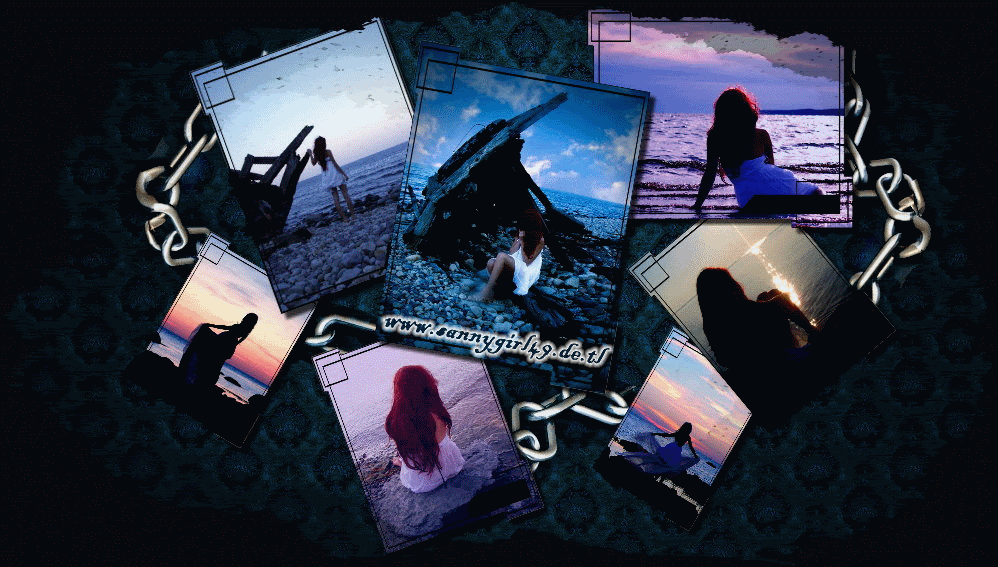|
 |
|
Themen |
|
|
|
|
|
|
 |
|
Anleitung |
|
|
|
|
|
|
|
|
|
|
|
Photo Impact 12
>> erste Grundlegende Schritte <<
Also zuerst müsst ihr euch am besten für eine Größe entscheiden in der ihr eure Bilder machen wollt...
Ich persönlich hab die Bilder größe 400 x 250 gemacht...
Also, ihr klickt dann halt einfach oben in der Leiste das weiße Blatt an, setzt dann bei
Benutzerdefiniert euren Punkt und gebt die größe ein für die ihr euch entschieden habt ...
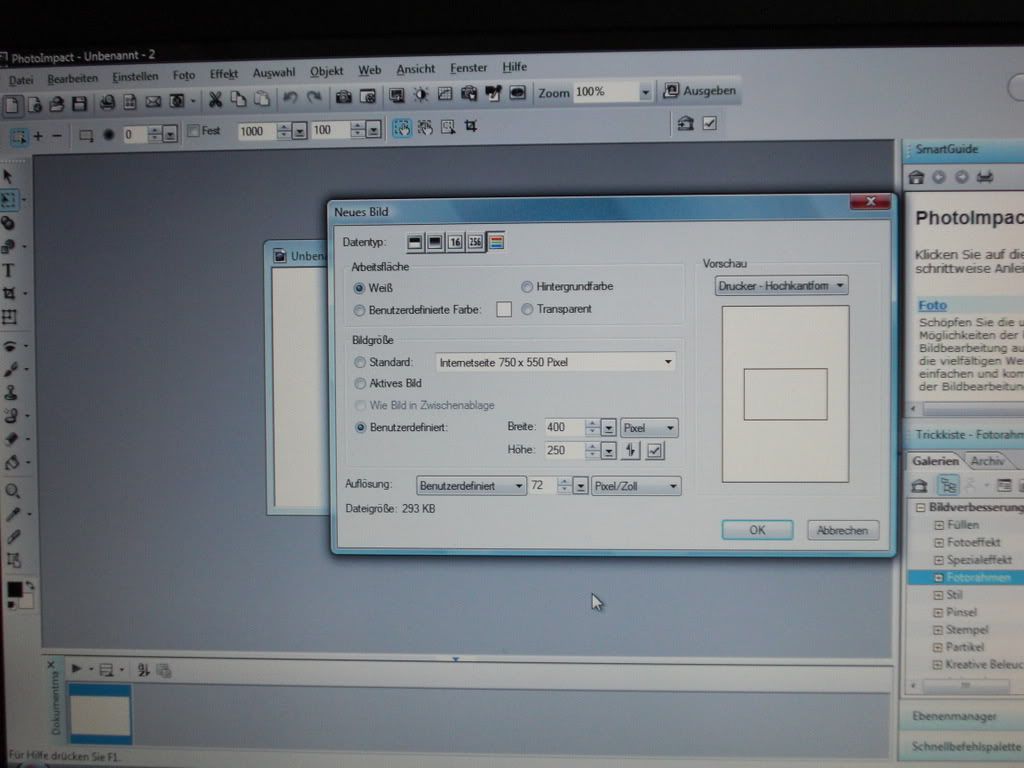
>> Farbiger Hintergrund <<
Ok, also bei der Gestalltung des Hintergrundes wird es jetzt schon etwas schwieriger, da es da
verschiedene Möglichkeiten gibt ...
Entweder ihr nehmt was farbliches was schon im Programm vorinstalliert ist, oder ihr mixt euren
eigenen Farb Hintergrund zusammen, nach euren Farbwünschen ..
Für die erste möglichkeit klickt ihr rechts in der Spalte auf Füllen (unterkategorie von Bildverbesserung)
und sucht euch halt da den entsprechenden hintergrund den ihr haben wollt aus und macht dann halt doppelklick
drauf ...
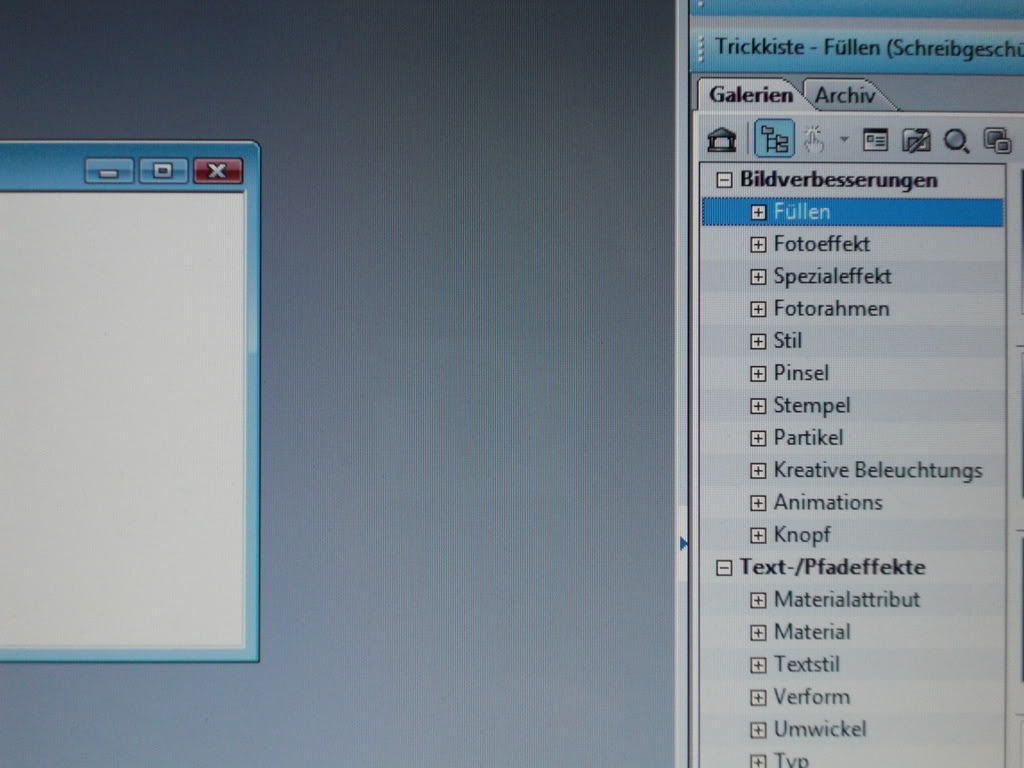
und schon habt ihr euer Bild schonmal frabig.
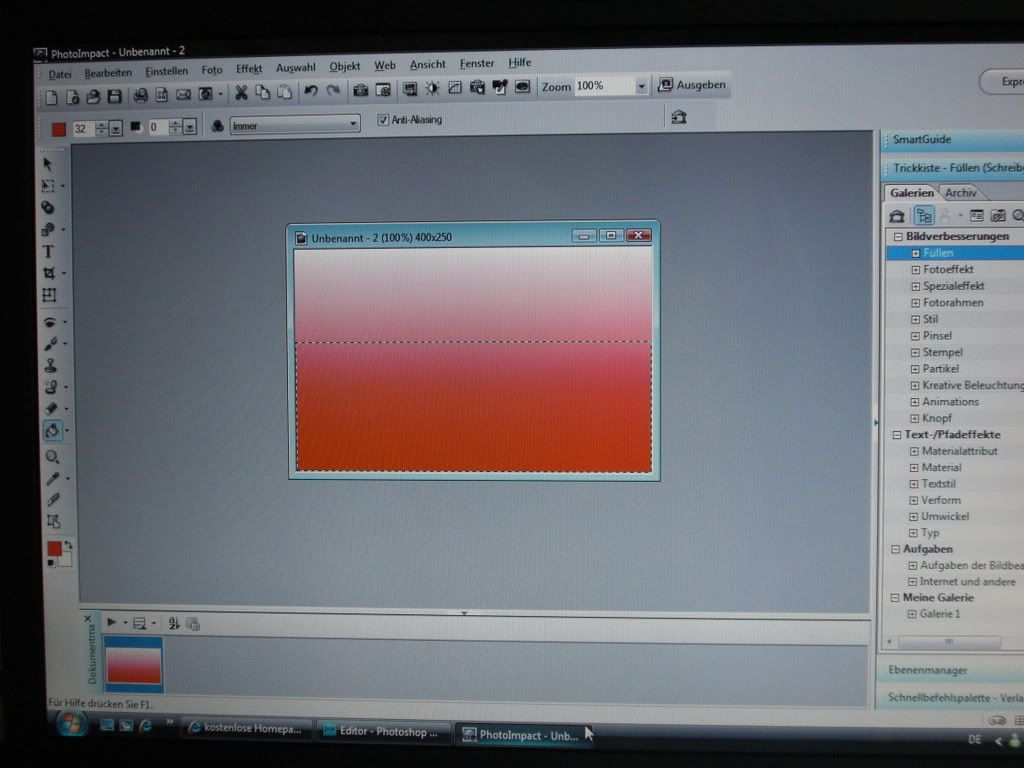
oder aber ihr entscheidet euch für die zweite Variante, so wie ich das meistens mache und nehmt links in
der Leiste das 12. Symbol von oben (den Fülleimer) und klickt dort daneben auf den kleinen Pfeil und stellt
linearen Farbverlauf ein ..
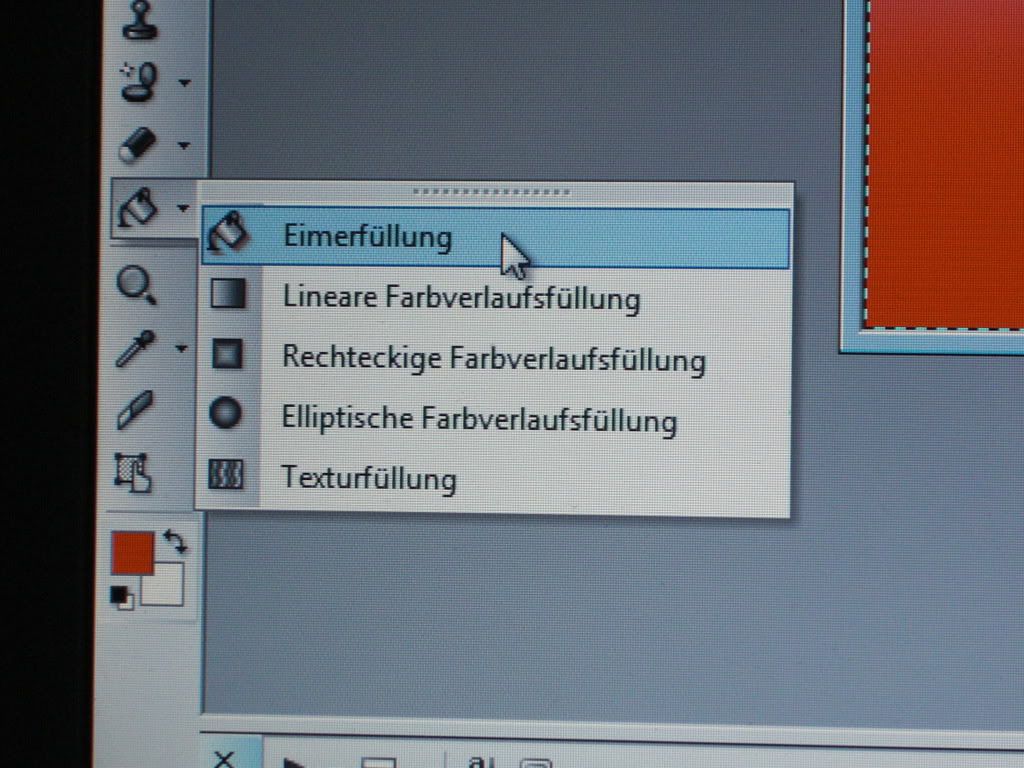
und dann stellt ihr einfach oben in der Leiste (falls noch nicht automatisch) zwei Farben ein und könnt dann
halt eure gewünschten Farben einstellen ...
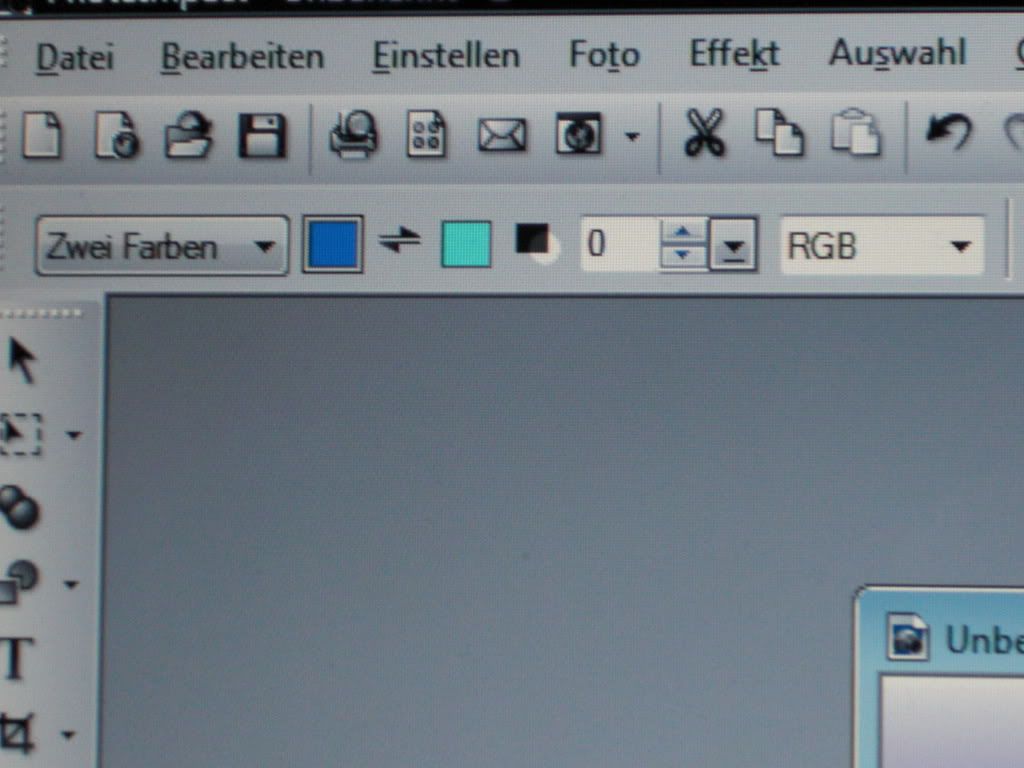
und ja, dann müsst ihr halt einfach mal n bissl auf eurem blatt ausprobieren wie ihr den Verlauf haben wollt ..
dazu müsst ihr halt einfach auf dem Bild ne art linien ziehen ...
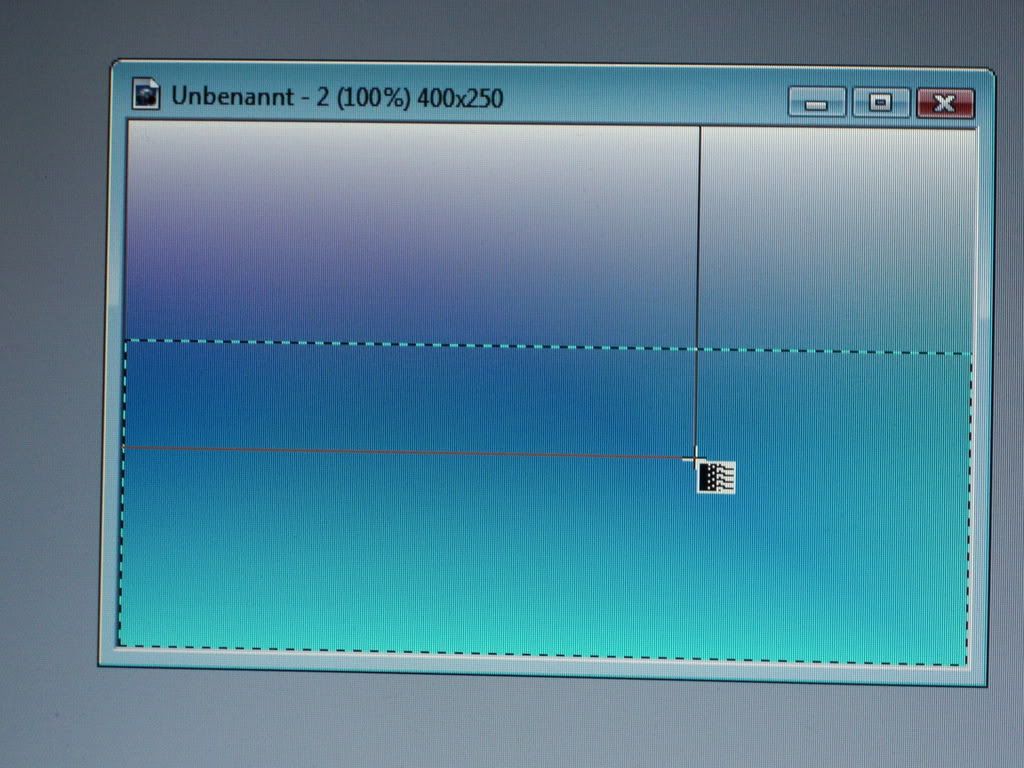
und schon habt ihr wieder n farblichen Hintergrund .. bis hier hin noch ganz einfach, ne ?!
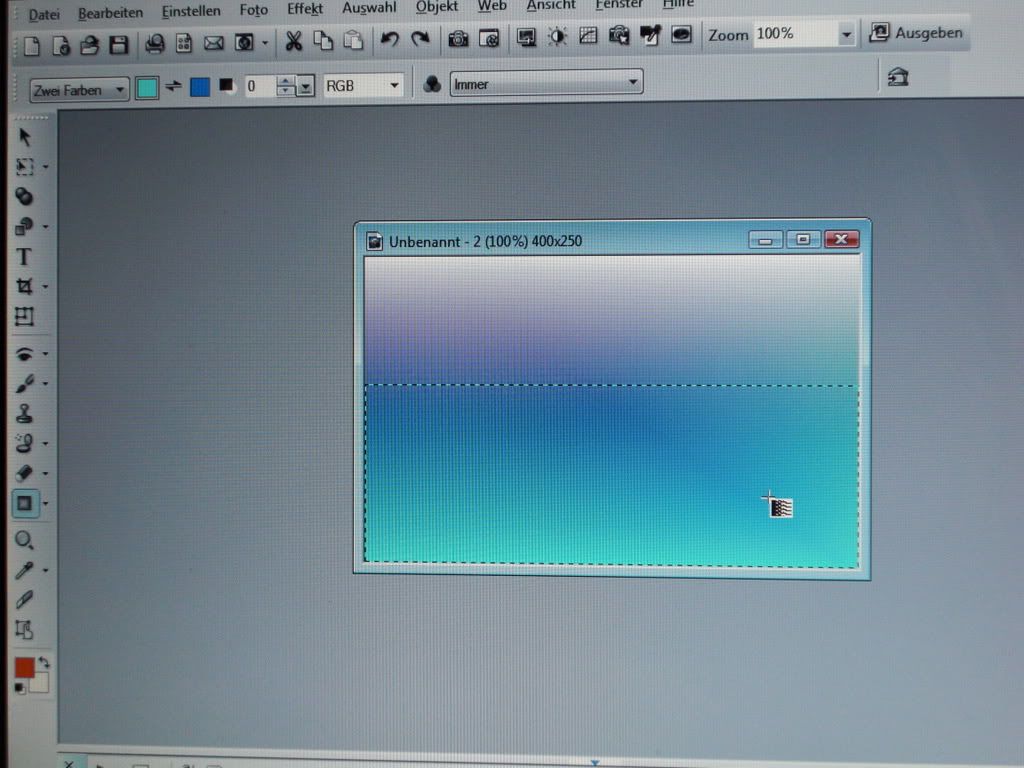
>>Bild hinzufügen und bearbeiten <<
kommen wir nun langsam zu dem etwas umfangreicheren Teil ...
Ein Bild hinzufügen ...
Dazu müsst ihr einfach oben in der Leiste auf Objekt, dann Bilddatei einfügen und dann auf von Datei..
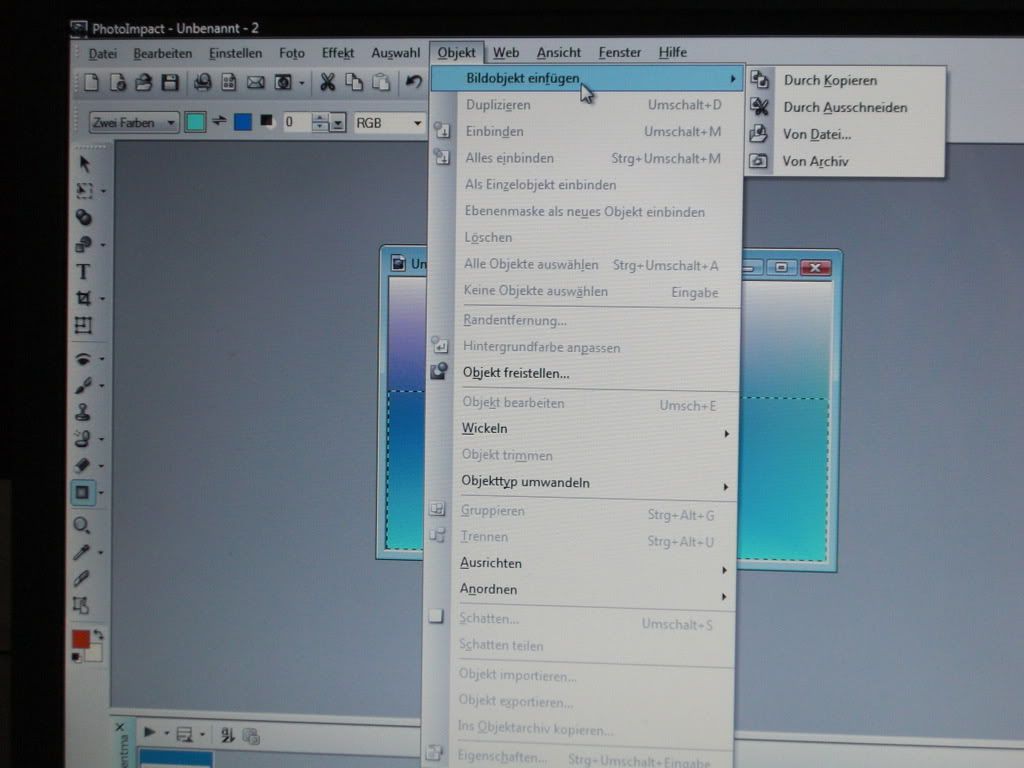
und dann müsst ihr sehen wie groß euer bild ist .. wenn es etwas zu groß ist klickt ihr einfach rechts
in der Leiste auf das 6. Symbol von oben und denn könnt ihr euer Bild ja größer oder kleiner machen
und es dort hinschieben wo ihr es hinhaben wollt ..
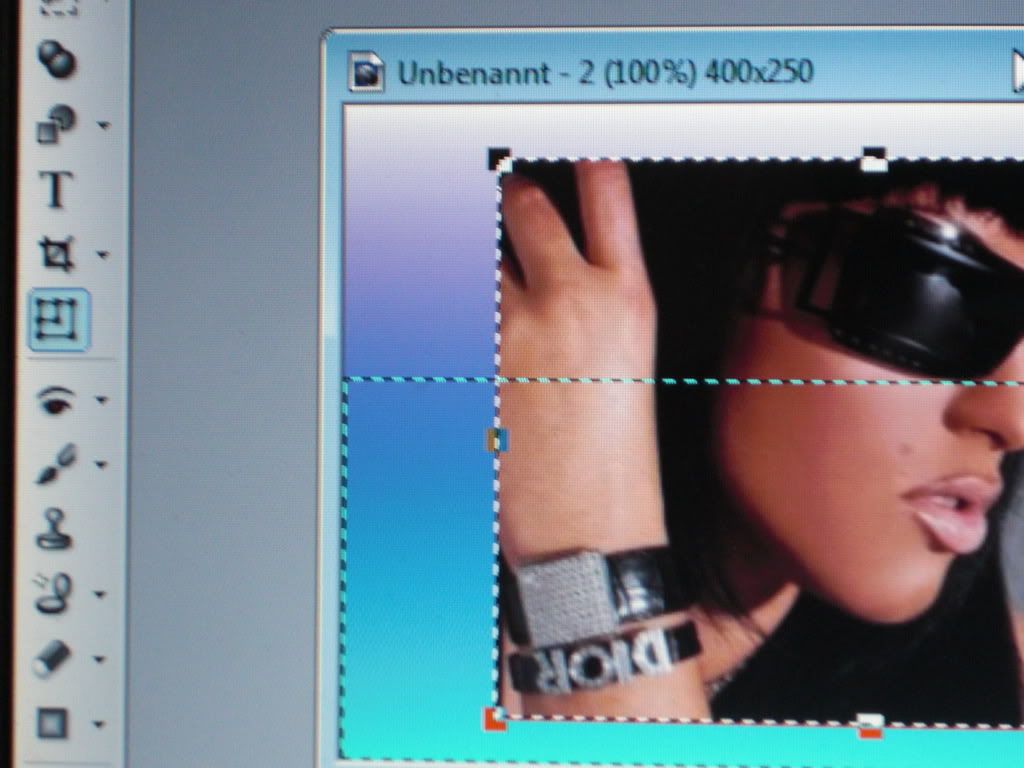
Als nächstes könnt ihr z.B. einen Rahmen um euer Bild machen ...
Dazu müsst ihr einfach rechts auf Fotorahmen (Unterkategorie von Bildverbesserung) und ja, dann klickt euch
einfach mal durch und sucht euch den aus der euch persönlich am besten gefällt und am besten zu eurem Bild passt ..
Ich hab mich für mein Beispiel - erklärungsbild einfach mal für den schwarzen leicht schrägen entschieden ...
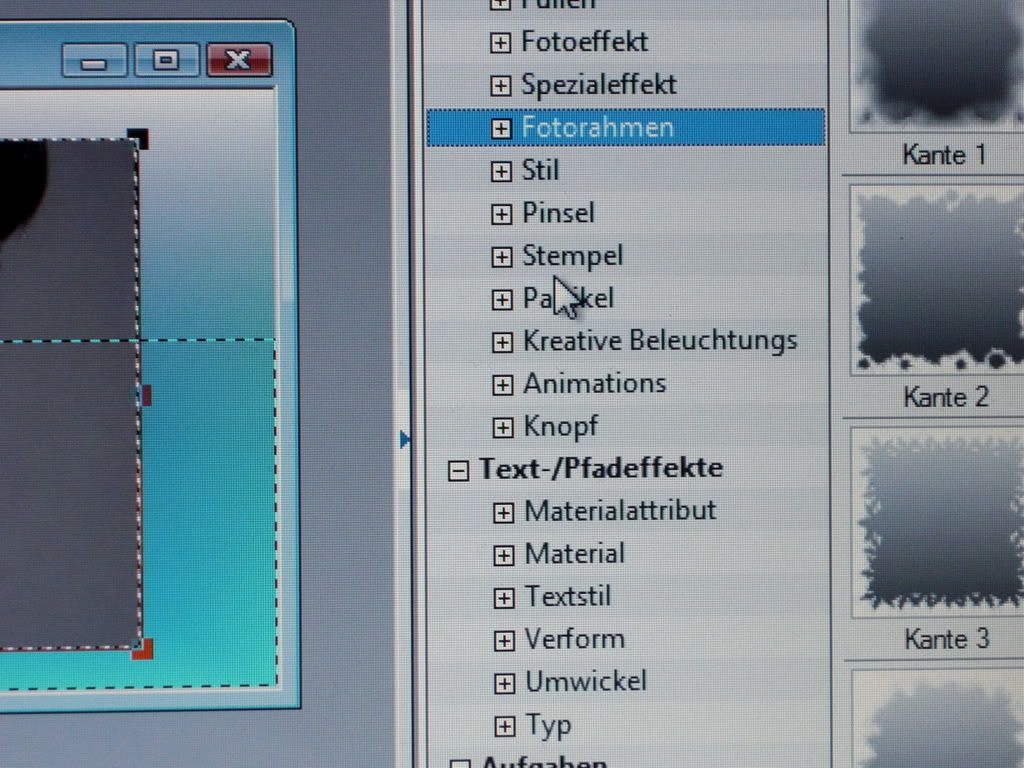
soou.. wenn ihr jetzt z.B. noch sternchen oder so in euren Hintergrund haben möchtet, dann müsstet ihr diese
schon als extra Bild auf eurem Rechner haben .. und dann einfach wieder wie vorhin beim Bild einfügen
auf Objekt, dann Bilddatei einfügen und dann auf von Datei..
Da es aber unter umständen sein kann, dass des Bild mit den Sternen z.B. dunkler ist ist euer eigentliches
Bild jetzt nicht mehr zu sehen ..
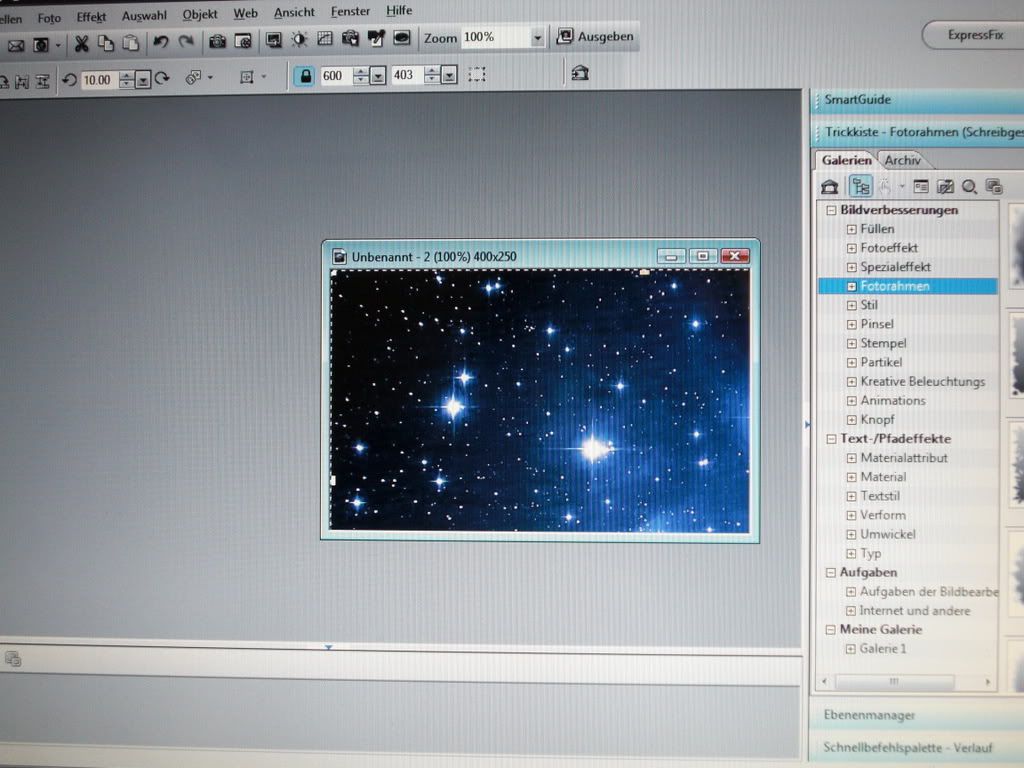
aber keine Angst, denn es gibt ja für jedes Problem eine Lösung ^^
Also, ihr klickt dann einfach mit rechter Maustaste auf des gerade eingefügte Bild und geht dann ganz
unten auf Eigenschaften
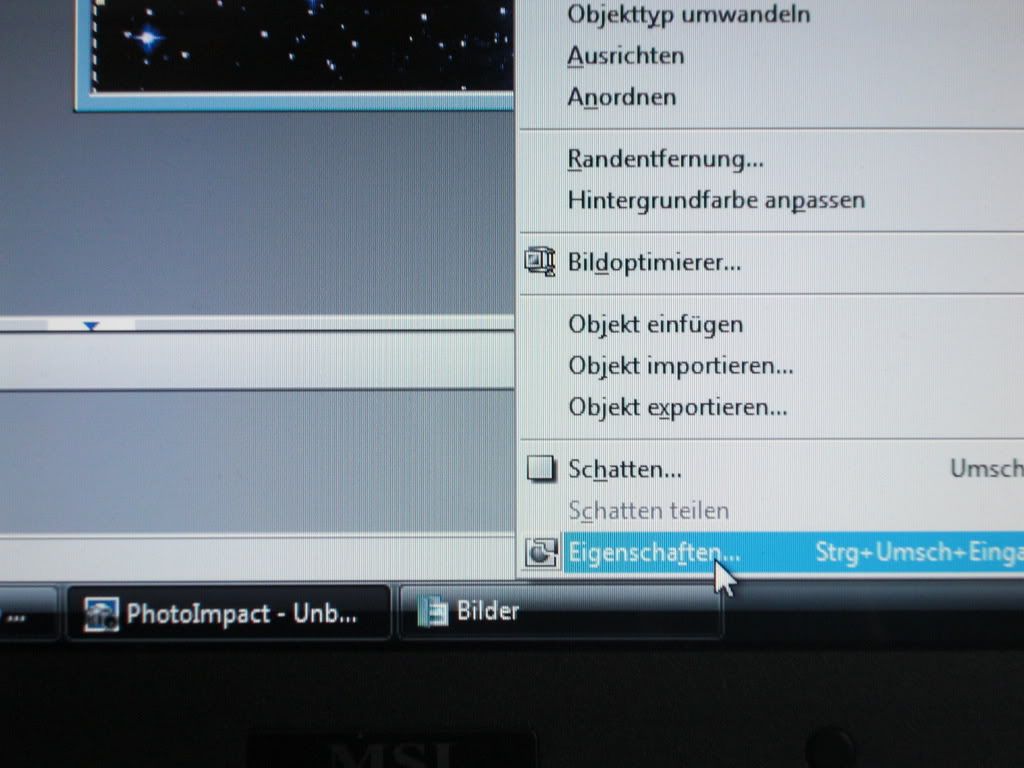
und denn steht da ein Feld mit Einbinden und da müsst ihr einfach mal drauf gehen und gucken wie es
für euer Bild am Besten ist.. Für mein Beispiel Bild wähl ich jetzt vervielfachen umkehren und stell denn
bei Transparenz 30 ein, aber des müsst ihr für euch ausprobieren, weil des ist wie gesagt von Bild zu Bild
unterschiedlich ..

und wenn ihr nicht wollt, dass die beispielsweise wie bei mir Sterne auf euerm bild sind, sondern nur auf
dem Hintergrund dann klickt ihr wieder mit der rechten Maustaste auf euer Bild und stellt dann bei
Anordnen auf in Hintergrund ein ..
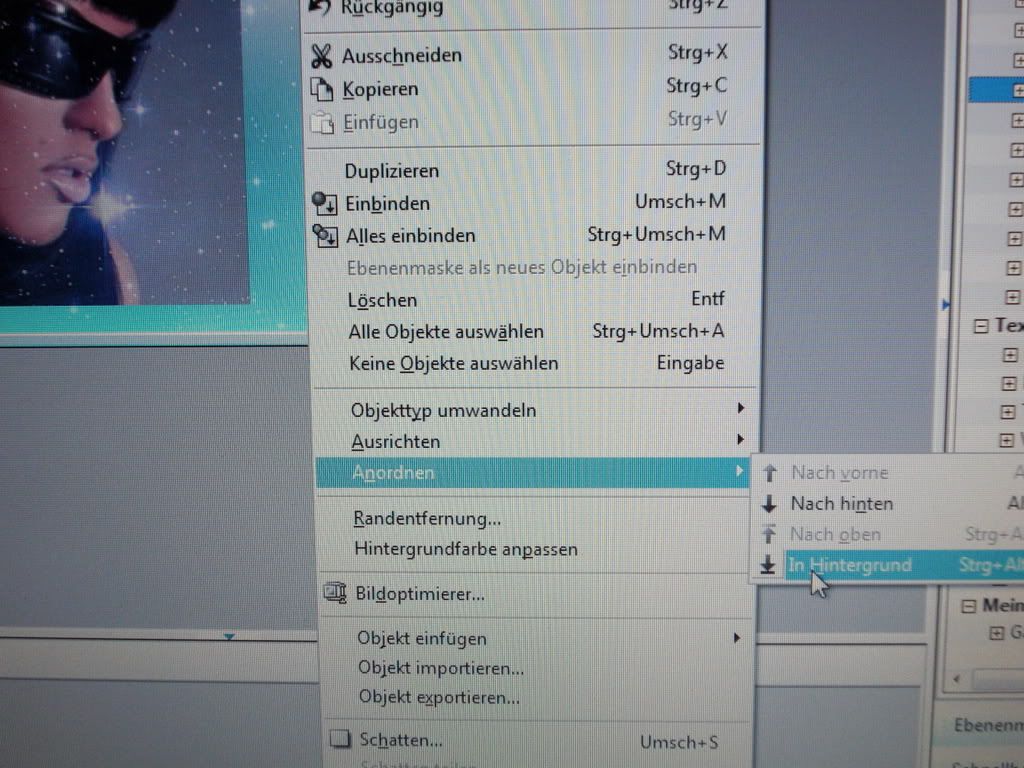
ja, und schon ist euer Bild im großen und ganzen schon fertig, natürlich könnt ihr jetzt noch mehr als
Sterne oder so in Hintergrund machen (auf der selben art und weise wie bei den für die Sterne beschrieben)
aber des kommt halt ganz drauf an, was für Bild material auf eurem rechner habt ..
ihr könnt natürlich auch noch nen Text jetzt schon drauf schreiben (einfach das links in der Leiste vorgesehene
T benutzen) aber ich persönlich würd euch empfehlen, dass erst mit GIF Animator 5 zu machen, wenn ihr wirklich
ein schönes Animiertes Bild haben möchtet ...
>> Bilder auschneiden <<
wenn ihr ein Bild ausschneiden wollt, um es dann z.B. auf einen anderen Hintergrund zu setzen müsst ihr
erstmal das entsprechende Bild seperant neu öffnen .. also einfach auf Datei und dann öffnen und halt des
entsprechende Bild raussuchen.. dann geht ihr wieder rechts in die Leiste auf das zweite symbol
(Standart - auswahlwerkzeug) und da dann wieder auf den kleinen Pfeil rechts daneben und da stellt ihr dann
das Lasso Werkzeug ein ..
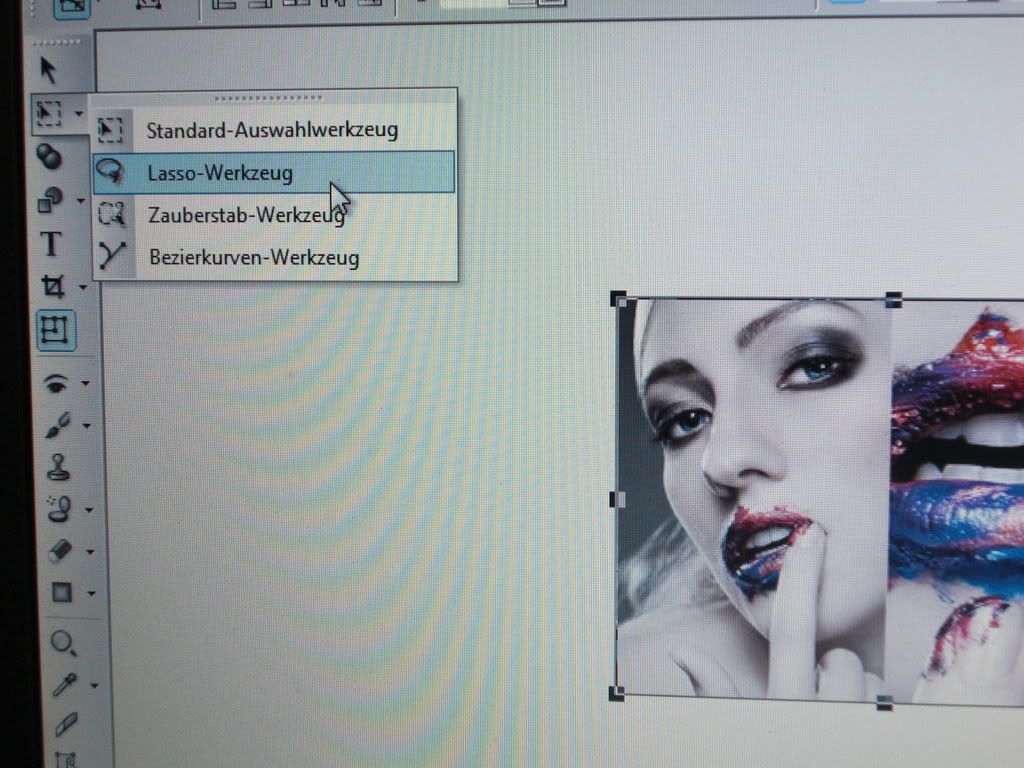
und dann klickt ihr halt auf euer Bild und fahrt an den Rändern lang, aber achtung schneidet nicht zuviel weg..
wenn dann machts lieber n bissl gröber, denn überschüssige kanten könnt ihr später noch weg radieren,
aber was weg ist ist weg .. ist am Anfang wie gesagt nicht ganz einfach aber man kriegts mit der Zeit eingentlich
schnell den dreh raus .. Joa, und wenn ihr dann um euer bildobjekt rum seid müsst ihr drauf achten, des denn son
kästchen erscheint ..
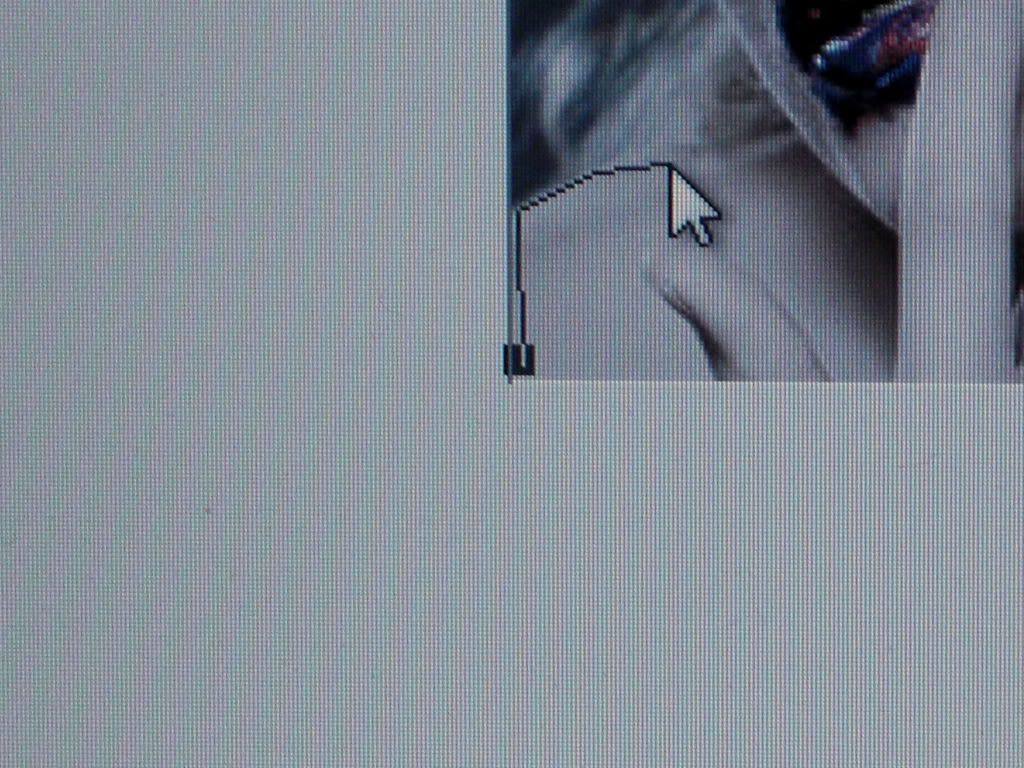
es kann auch passieren, des ihr erst kurz auf ne andere stelle im bild klicken müsst bevor des Kästchen erscheint..
wenn ihr richtig gemacht habt wird dann nach dem klicken eure umrandungslinie grün
solltet ihr nun merken, dass ihr doch etwas sehr unsauber gearbeitet habt könnt ihr es jetzt noch ein wenig nach
arbeiten .. dazu klickt ihr halt einfach auf die linie bei der entsprechenden Stelle und zieht des n bissl hin und her..
je nach bedarf halt .. einfach mal ausprobieren.. wenn ihr dann soweit zufrieden seid klickt ihr recht in der Leiste
auf des Maus Symbol (das erste in der Leiste), dann seht ihr des eure grüne Linie nun gestrichelt ist und dann könnt
ihr mit rechter maustaste auf des bild klicken und dann halt auf kopieren
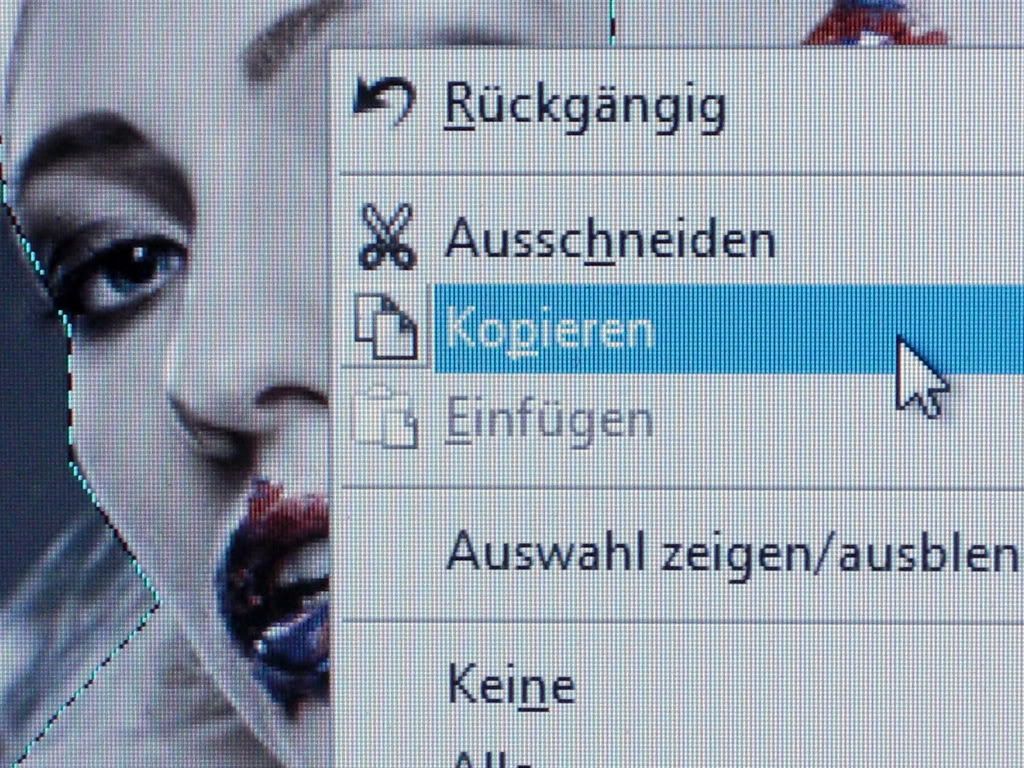
dann geht ihr auf des Bild / Hintergrund wo das ausgeschnittene Bild drauf soll klickt wieder mit rechter Maustaste
drauf und dann auf Einfügen .. solltet ihr dann merken, dass ihr doch ganz schön unsauber gearbeitet habt, was ja
absolut kein problem ist, dann könnt ihr jetzt den radierer nehmen ( 11. Symbol von oben)
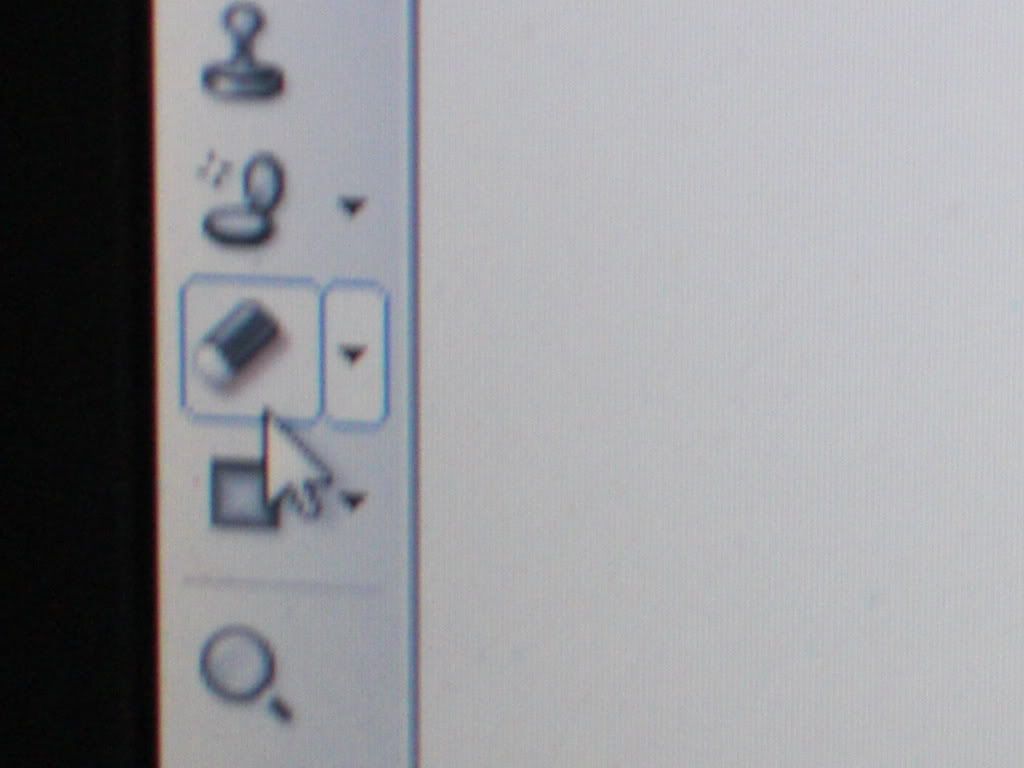
und dann radiert ihr die überstehenden Kanten halt einfach vorsichtig weg .. und ja, des war dann eigentlich auch schon ..
und denkt dran, nicht verzweifeln wenns beim ersten mal nicht gleich so perfekt klappt, denn : Übung macht den Meister
PS. : achtet bitte beim abspeichern eures Bildes darauf dass ihr JPG Format einstellt nicht UFO denn UFO geht nicht mehr von eurem rechner zulöchen
GIF Animator 5
>> Text auf ein Bild setzen und animieren <<
soou, wenn ihr jetzt z.B. auf des Bild von vorhin noch kein Text gesetzt habt, dann könnt ihr das auch mit
GIF Animator 5 machen .. Dazu öffnet ihr euer Bild ganz normal auf Datei und halt Bild öffnen...
Dann halt wieder auf des T (für Text) und wenn ihr dann auf euer Bild klickt öffnet sich ein extra Fenster
wo ihr jetzt euren Text schreiben könnt und Farbe und Größe und sowas einstellen könnt ...
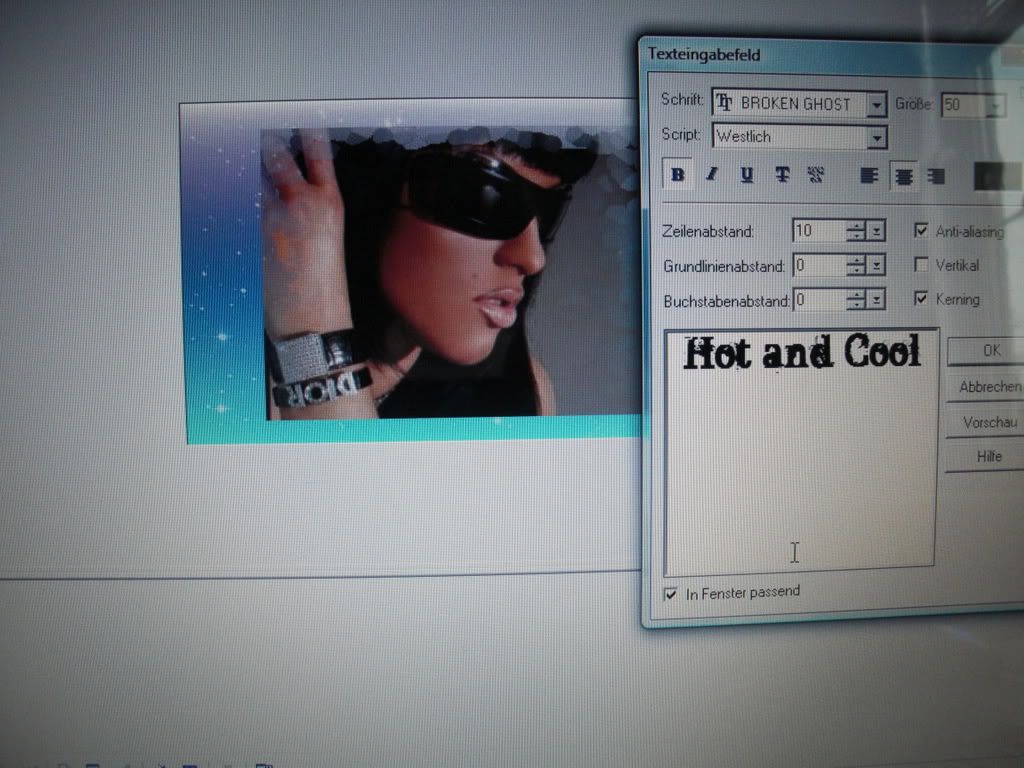
sollte euer Text doch etwaszu groß sein geht ihr einfach wieder mit rechter Maustaste auf euren Text,
dann auf Text und dann auf Text bearbeiten und denn könnt ihr ja größe und Farbe und so nochmal verändern ..
Wenn ihr dann mit euerm Text soweit fertig und zufrieden seid könnt ihr z.B. wenn ihr wollt noch neon
hinzufügen .. dazu geht ihr wieder auf eure Textzeile, normal anklicken, dann rechter Mausklick, Text, Neon
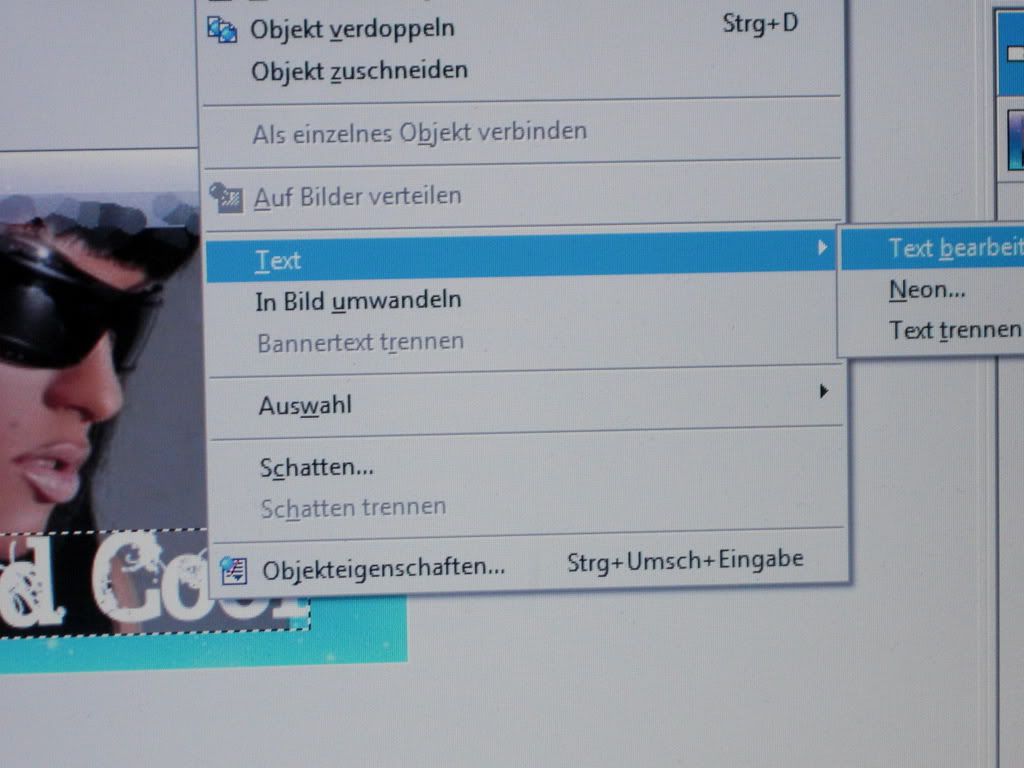
dann öffnet sich ein extra Fenster, wo ihr euer Häckchen bei Neon setzten müsst
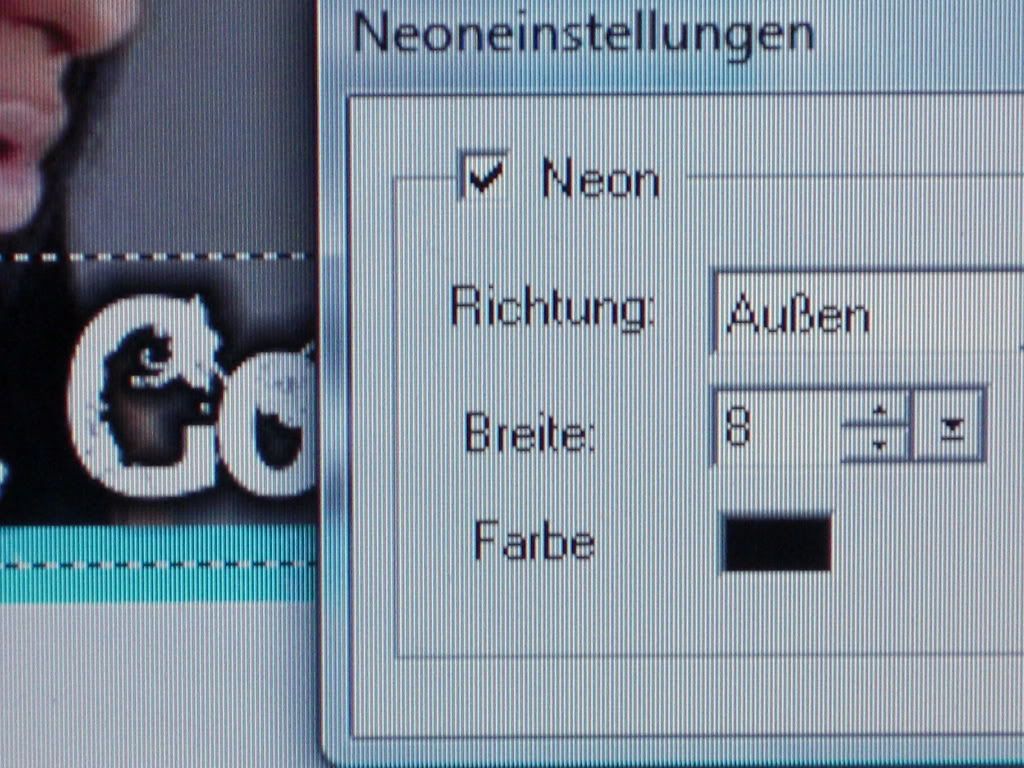
und dann könnt ihr halt Farbe und so einstellen .. und dass macht ihr (wenn gewollt) bei jeder eurer
Textzeile .. sooou, kommen wir jetzt zum eigentlichem Teil, dem animieren ..
Dabei gibt es natürlich auch wieder verschiede Möglichkeiten, wo ihr euch am besten selbst mal durch
probiert, fitzelt, experimentiert... nenns wie ihr es wollt.
wem das aber noch nicht reicht und möchte das z.B. ein Wort besonders raussticht indem es blinkt, der klickt
unten auf der Leiste einfach auf das erste Bild (ausgangsbild) und löscht jetzt einfach ein wort ..
dann sieht das ganze so aus ...
dies kann man natürlich auch mit dem ganzen text machen .. man kann jetzt aber auch einfach im
Ausgangsbild das neon wieder wegnehmen, indem man wieder seine Textzeilen anklickt, dann wieder rechte
Maustaste, Text und dann Neon und hier nehmt ihr einfach euer häckchen wieder weg .. und wenn ihr das bei
jeder Textzeile macht könnte euer Bild z.B. so aussehen ..
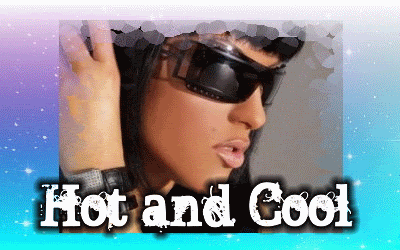
Nur unter GIF speichern..
Ich hoffe ich konnte euch mit dieser Anleitung ein wenig weiterhelfe!!!
|
|
|
|
|
|
|
 |
|
Info |
|
|
|
|
|
| |
Ich werde langsam irre...könnte mir i-jemand mal erklären wie man diese dumme Werbung weg bekomt und ein anderes designe zu machen so das bilder auch mal wo anders sind als die dummen designes bei der homepage angegeben sind...wäre nett....bitte hilfe...!! |
|
|
|
|
|
 |
|
MuSiK!! |
|
|
|
|
|
|
 |
|
Votebutton |
|
|
|
|
|
| |
Votet doch bitte jeden Tag einmal für mich!!<3
Um so bekannter wird meine Seite!!!<3
Und es wird immer besseres für euch erscheinen!!<3







 |
|
|
|
Es waren schon 34407 Besucher (103989 Hits) hier! |